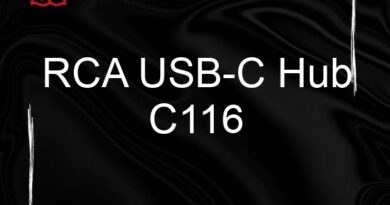How Do I Close Running Apps on My PC?
There are a number of ways to close running apps on your pc. Some can be done with a simple click, and others require a bit more work. The process is actually quite easy if you know how to do it.
Open Task Manager
Using the CTRL + SHIFT + ESC keyboard shortcut, you can access Windows Task Manager (depending on which version of Windows you have) and locate the app or program you want to force-close. The exact details vary depending on your system, but you should be able to find it in the Processes tab or Applications tab, under the Name column and probably under Apps.
Tap-and-hold on the app’s name or icon to get a preview of it. Right-click or tap-and-hold on the preview to get a contextual menu, and then click or tap Close.
In Tablet mode, you can access the same Task View feature by swiping inwards on your screen from the left side of the display, or by pressing the Windows + Tab keyboard shortcut. You can then select an app window to close it by tapping on it, or by dragging the top edge or title bar of the app window to the lower edge of your display and then clicking or releasing.
If you’re not sure how to do this, a quick Google search will likely yield a few tips and tricks that can help. If you have a touchscreen device, it’s easiest to use the touchscreen to move the app window to the bottom of the screen, where you can click or tap on the app icon to end the process.
Another option is to right-click or tap-and-hold on any preview that’s shown and then choose End task from the context menu. You can also tap-and-hold on a preview and then press the X key to force-close it.
You can also use a free application to close all the open windows on your computer, called Close All. It’s a fairly simple program, but it has some nice features to make the job easier for you.
One caveat, though: If you have a program that’s opened with unsaved data, Closing All won’t kill it, so you will need to manually close it. You can also try SmartClose, which has a similar feature to Close All, but does not have as many caveats or limitations.
Alternatively, you can create a basic AutoHotkey script to force-close all the open windows on your PC. This is a little overkill, but it will save you a lot of time in the long run.
Some programs can freeze on your computer, which means they’re not responding to normal commands. They may be bogged down in child processes, they’re taking up a lot of system memory, or there’s some other reason why they won’t respond to the command that usually gets them closed.
Hopefully, none of these situations happen often, but it can be frustrating to have apps that won’t respond to the normal close command. Here are a few tips that can help you force-close apps quickly and efficiently: