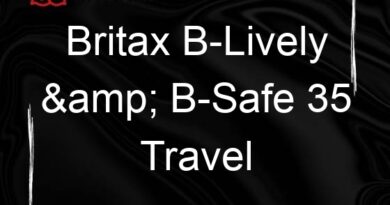Why is Netflix Controlling My Screen Brightness?
If you’re watching a Netflix movie on your phone, you may notice that your screen becomes too dim. You can try to fix this issue by restarting your device or by updating your Netflix app. But before you do, you might want to know why this is happening. There are a few causes of this problem.
One of the most common reasons is that you haven’t properly adjusted the brightness settings on your device. However, it’s easy to do so. First, you’ll need to go to Settings > Battery > Power mode. Then, you can either select “High”, or “Auto” to increase the brightness of your screen. When you do this, your screen will automatically increase in brightness.
Another possible cause of the problem is that you have a third party app on your phone that is controlling your screen. This could be a private application that you’re using. Alternatively, you may have a system bug.
Some Netflix customers report that the app is overwriting the brightness setting on their devices. Generally, this problem occurs when you’re streaming a HDR video. Often, you’ll need to manually adjust the lighting in order to get a more comfortable viewing experience. To do this, you can swipe the slider on the left to the right. If you have a smaller screen, you may need to drag the bar to the right.
Sometimes, you can resolve this issue by turning off the auto-dimming feature in your device. This will save energy and protect the battery. It’s not recommended to turn it off. A simpler way to do this is to simply use the Picture-in-Picture mode.
However, this feature is only available on mobile devices. You can also check out the Night Light feature in your Android device’s settings. Once you’ve done this, you can try restarting your device and resetting your brightness levels. Otherwise, you might need to use a third-party app to control the brightness of your smartphone.
You might also have an auto-dimming feature on your phone that’s affecting your Netflix experience. Auto-dimming features are usually designed to preserve energy, but they can interfere with your ability to view videos on your phone. That’s why you should always check the auto-dimming feature’s settings first before attempting to change them.
If you’re still having trouble, you might have to use the customer support service of your mobile device manufacturer. They’ll be able to help you with a variety of different issues. In particular, you should get in touch with them if you’re experiencing issues with a device that’s under warranty.
Finally, you might have to do something about the color of your screen. In the case that you’re using a Netflix app on a Samsung device, you might have to disable the video enhancer feature. Additionally, you can disable the Night Light setting in your device’s settings. All these fixes should be quick and simple. And remember, if you’re experiencing any other problems, it’s a good idea to restart your device.