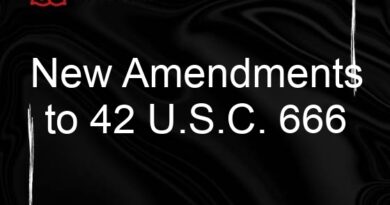How Do I Change My Windows Logon Background 2?
If you’re like most Windows users, you probably want to change the background of your login screen so that it displays one of your favorite photos. You can do this through the Settings app, which allows you to choose a photo or set of photos for a slideshow, or you can let Windows pick a stock image. In the latest version of Windows 10—which will be available in the summer if you’re on the Insider program—you can also link your lock and sign-in screens, so that when you switch between them, the same image is displayed.
But this feature isn’t enabled by default, so you might have to manually enable it through the Registry Editor or local Group Policy. If you’d rather skip the extra work and just change your login background image without modifying any reg values, there’s a free third-party tool that can help. It’s called Windows 10 Login Background Changer, and it was designed by a Reddit user named Krutonium. You can download it from Github, but be aware that it does modify a Windows system file, and while it has been updated over the years to fix previous bugs, you’re using it at your own risk because it isn’t supported by Microsoft.
Once you’ve downloaded the tool and extracted it, double-click its executable to launch it. You’ll see a few different images that you can select as your logon background, along with a few options at the top that allow you to customize your login experience even further. To link your lock and sign-in screens, click the “Lock screen” option on the left side of the window (the majority of the settings on this page are for the lock screen, which is shown before you get to the login/sign-in screen where you enter your password). On this page, toggle the switch next to Show lock screen background picture on the sign-in screen to turn it on. This will cause your custom lock screen image to also appear on the sign-in screen, overwriting the Microsoft image.
If you prefer to disable this feature, simply uncheck the box at the bottom of the window. You can also choose to display quick status notifications on the sign-in screen, which will show upcoming calendar events or social network updates.
While the feature of linking your lock and sign-in screens is nice, some people don’t like how it blurs the background when you click on a task. If you’d rather not have that happen, you can disable it by navigating to the following key in the Registry Editor: HKEY_USERS